If you’re diving into the world of digital illustration, especially in fashion design on Procreate, using brushes effectively is key to achieving your creative vision. However, like any software, Procreate can come with its hiccups, particularly when it comes to brushes. In this article, we’ll guide you through the common issues you might encounter with Procreate brushes, how to troubleshoot them, and tips to enhance your digital art workflow.
Understanding the Basics of Procreate Brushes
Before we dive into troubleshooting, it’s essential to understand the nature of brushes in Procreate. They are not just tools but a crucial aspect of creating stunning digital artwork. Procreate offers a wide array of brushes that can be customized for various styles, perfect for applications like the PRO Face Kit, which can elevate your designs. Understanding how these brushes work will help you resolve issues more efficiently.
Common Brush Issues and Their Solutions
Brushes Not Showing Up
One of the most frustrating issues you might face is when your chosen brushes don’t appear in the list. Here’s how to tackle this problem:
- Restart the App: Sometimes, a simple restart can resolve most issues. Close Procreate and relaunch it to refresh the app’s functions.
- Check Brush Library: Ensure that you’re looking in the correct folder within your brush library. Brushes can sometimes be misplaced or stored in unexpected categories.
- Importing Brushes: If you’ve recently downloaded brushes, make sure they’ve been properly imported. Go to the "+" icon in the brush library and select "Import" to add them.
Brush Performance Issues
Dry or choppy strokes can detract from the quality of your artwork. Here’s how to fine-tune brush performance:
- Adjust Brush Settings: Each brush has customizable settings. Experiment with the “StreamLine” option to smooth out your strokes.
- Check the Size and Opacity: Ensure that your brush size and opacity settings are adjusted for your current canvas density. Small brushes work best for detailed work.
- Canvas Size: Working on a larger canvas can slow down performance. Consider resizing your canvas or using a smaller resolution for highly detailed designs.
Brush Lagging
Brush lag can significantly disrupt your workflow, especially in fashion design on Procreate. If you’re experiencing latency, try these tips:
- Free Up Storage: Make sure your iPad has enough free space. Low storage can affect Procreate’s performance, causing brushes to lag.
- Clear Your Canvas: Large amounts of artwork on a single canvas can lead to lag. Consider flattening layers or creating a new canvas and copying your work over.
- Update Procreate: Ensure you’re using the latest version of Procreate. Updates often include performance improvements and bug fixes.
Customizing Your Brushes
Sometimes, the brush you need isn't available out of the box. Customizing your brushes can solve a variety of creative challenges:
Creating Custom Brushes
To create a brush that fits your specific needs, follow these steps:
- Select a Base Brush: Choose a brush that closely matches what you need.
- Access Brush Settings: Tap on the brush to access its settings where you can modify the shape, grain, and other properties.
- Save Your Custom Brush: Always save your new brush with a unique name to easily identify it later.
Importing Custom Brush Sets
Many artists prefer to use custom brush sets curated for specific styles or techniques. Here are some best practices:
- Verify Compatibility: Ensure the custom brushes are compatible with your version of Procreate.
- Follow Import Instructions: Many brush creators provide specific steps for importing their brushes; follow them closely.
Brush Blend Modes and Textures
Brushes in Procreate don’t just apply color; they can blend with existing colors and textures in your artwork.
Understanding Blend Modes
Experimenting with different blend modes can lead to unique effects:
- Multiply: Great for adding shadow and depth.
- Add: Useful for highlights and glows.
- Overlay: Perfect for adding textures to your fashion illustrations.
Incorporating Textures into Your Brushes
If you want a distinct look, consider using texture in your brushes:
- Download Texture Packs: Many artists share their texture packs online. Import these into Procreate to enhance your brush library.
- Customize Grain: Adjust the grain settings in the brush editor to introduce texture elements.
Maintaining Your Brush Library
Just like any tool, keeping your brush library organized is key for efficiency:
Organizing Brush Categories
Group brushes into categories to streamline access:
- By Style: Separate brushes by their intended style: watercolor, ink, pencil, etc.
- By Purpose: Create groups for sketching, shading, or special effects to easily find your ideal tool.
Regular Backups for Brush Library
Always have a backup for your brushes:
- iCloud or Dropbox: Store brush files in cloud services to prevent data loss.
- Email to Yourself: Another simple strategy is to send yourself an email with the brush files attached for safekeeping.
Final Inspiration and Insights
Procreate is a powerful tool for artists, particularly those delving into fashion design on Procreate. Encountering and resolving common brush issues not only helps you create better art but also makes the process more enjoyable. Remember, each brush’s adjustment can lead to new creative pathways, and tools like the PRO Face Kit can elevate your designs to professional levels. Embrace the challenges, experiment with solutions, and don’t hesitate to reach out to fellow artists for support. Your creativity knows no bounds, and with a little patience, you can overcome any obstacle.
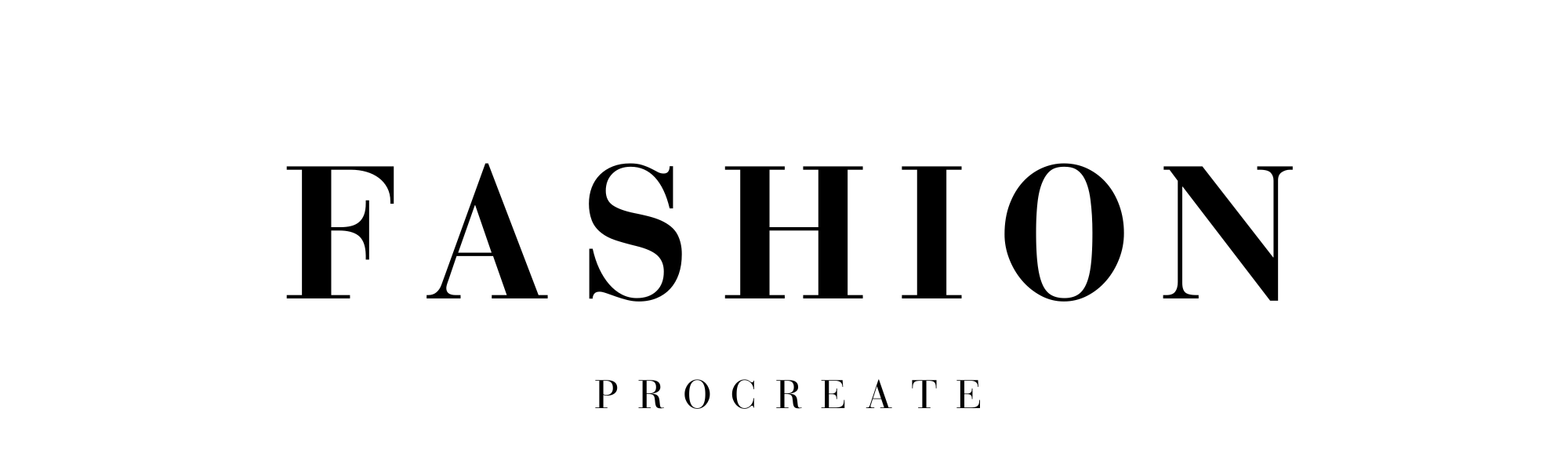
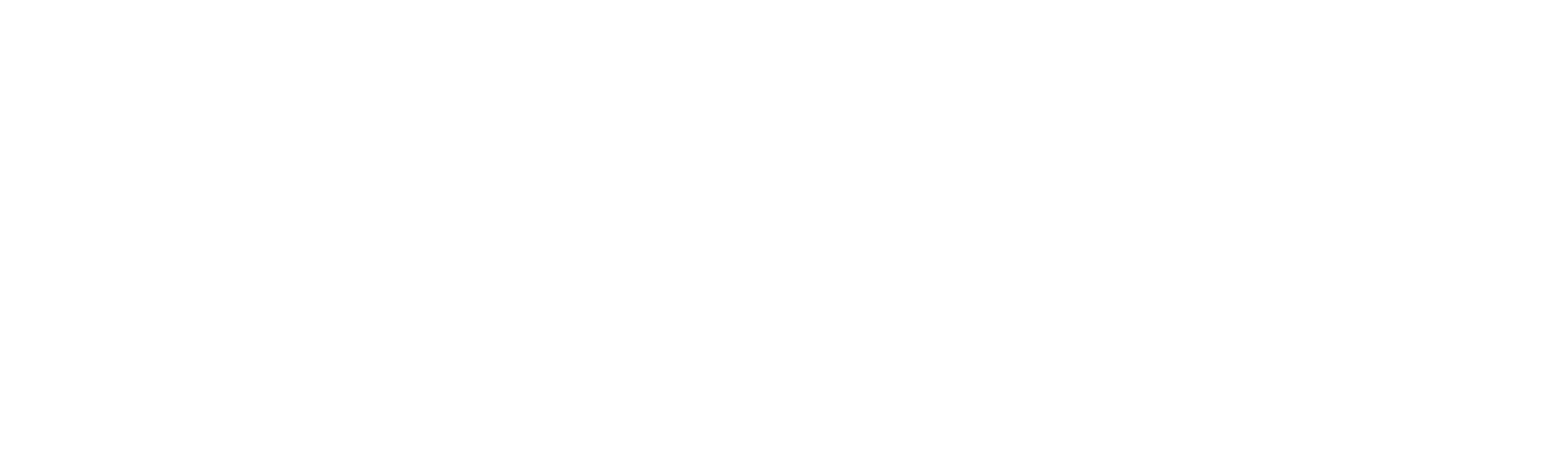



Leave a comment
This site is protected by hCaptcha and the hCaptcha Privacy Policy and Terms of Service apply.